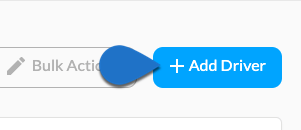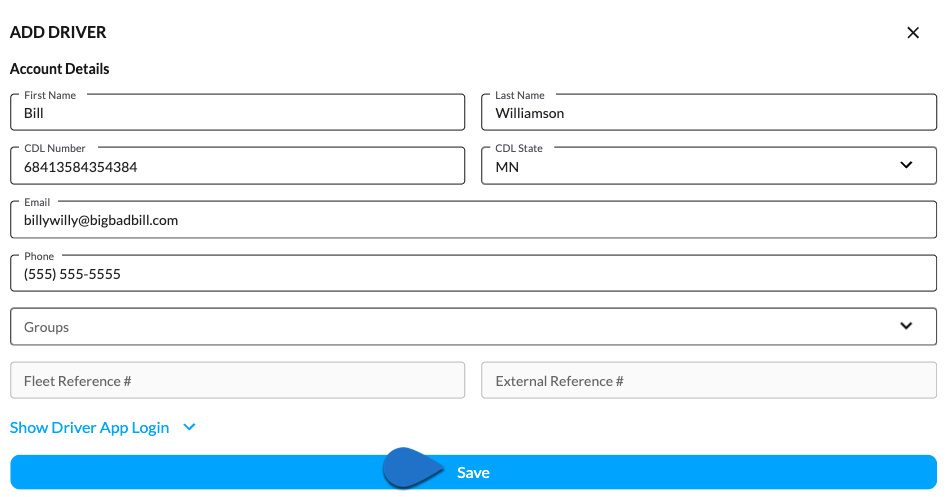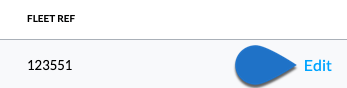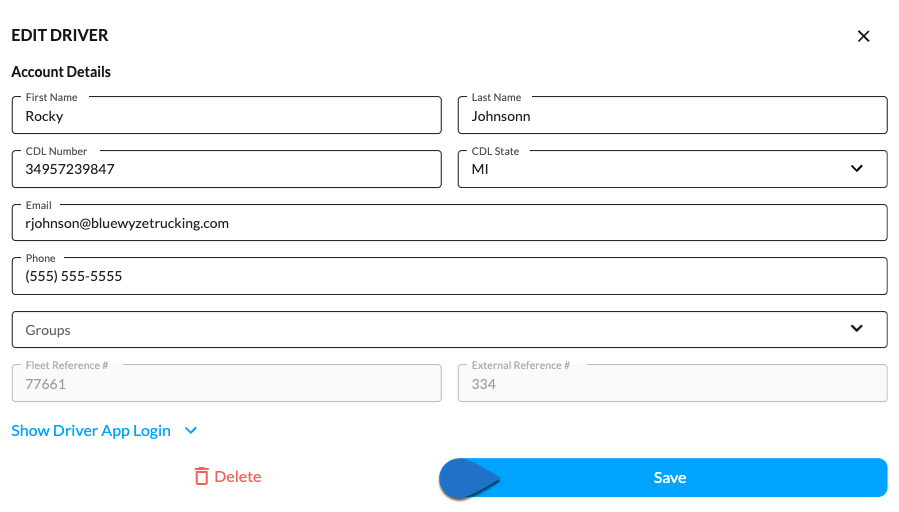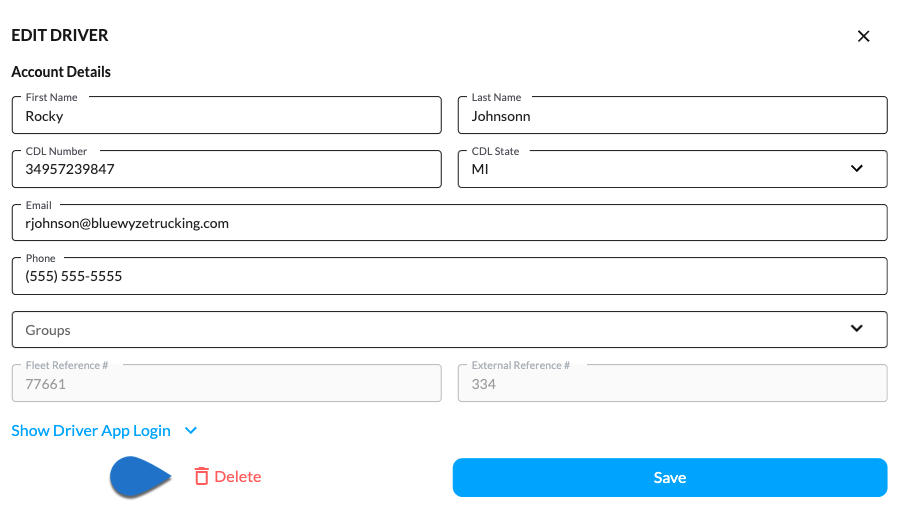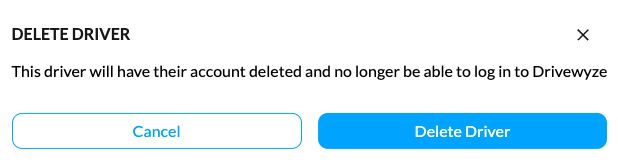Overview #
The Drivers administration page is where all of the information about your drivers is stored. You can add new drivers, edit existing drivers, delete drivers, search for drivers, and sort based on names and groups.
Considerations #
- Adding drivers is a feature that is not available to all partners. If this feature is not available, drivers will be added through integrations with your current partner.
- If the driver is using the Drivewyze mobile app for Android or iOS to log in, they may need to be provided a login before using the added Driver. For information on how to provide an account for a new driver contact support@drivewyze.com or your Drivewyze Customer Success Manager.
Add driver #
- Navigate to Administration > Drivers.
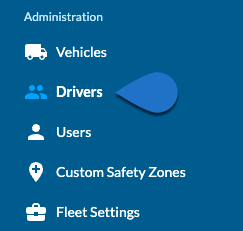
- Click Add Driver.

- Enter all of the information requested in the dialog.
- Click Save.

Note: Fleet Reference # and External Reference # are primarily used in partner integrations. If you are not integrating with an external partner, these can be used as searchable references.
Edit driver #
- Navigate to Administration > Drivers.
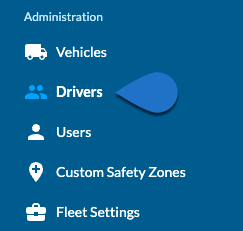
- Click Edit next to the driver you want to edit.

- Edit the driver’s information.

- Click Save.
Note: Show Driver Login shows which user account (login) is associated with the driver and if the Administrator is permitted they can set or reset the password manually. Drivewyze recommends that the user managers their own password using a valid email address.
Note: Fleet Reference # and External Reference # are primarily used in partner integrations. They may not be edited if set to maintain data integrity with a partner integration.
Delete driver #
- Navigate to Administration > Drivers.
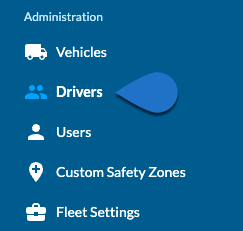
- Click Edit next to the driver you want to edit.

- Click Delete.

- Click Delete Driver to confirm.